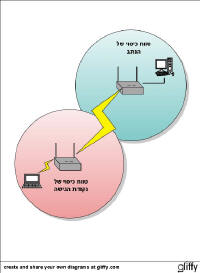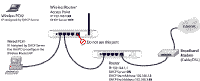|
|
מושגי יסוד
מדריכים נוספים בתחום זה: |
שימוש בנתב אלחוטי
מבוא מטרת מדריך זה היא להציג את הדרכים השונות בהם ניתן להשתמש בנתב אלחוטי סטנדרטי (router) כנקודת גישה אלחוטית (Access Point או בקיצור AP). אבל לפני שאגש להסברים עצמם, השאלות הבסיסיות שיש לתת עליהן את הדעת הן מה זה AP ולמה בכלל צריך אותו.
מה זה בכלל AP? למרות הפופולריות הגדלה והולכת של רשתות אלחוטיות, הן לא חפות מבעיות. קצבי שידור נמוכים, טווחי פעולה קצרים ובעיות אבטחה הן רק חלק מהבעיות ששוק הרשתות האלחוטיות עדיין לא השכיל להתמודד עימם בהצלחה מלאה. השימוש ב-AP נועד להתמודד עם אחת מהבעיות שהוזכרו לעיל והיא היכול לכסות באופן יעיל ושלם דירות גדולות ובתים פרטיים מרובי קומות. שיטת הבניה הישראלית, המבוססת על בטון, לבנים וברזל, מהווה אתגר גדול עבור הנתבים האלחוטיים. המרכיבים הללו (ובעיקר קירות ורצפות בטון וממ"דים) הם "רוצחים" שקטים ואכזריים של האות האלחוטי. כתוצאה מכך בדרך כלל קשה מאוד לכסות את כל שטח המבנה באמצעות נתב אלחוטי אחד. במקרים כאלה, אחד הפתרונות שיכול להביא לכיסוי מלא של כל השטח הוא שימוש ב-AP.
"תחנת הממסר" הזו קולטת שידורים אלחוטיים ומשדרת אותם מחדש. גם אם האות האלחוטי הנקלט בתחנת הממסר חלש, הוא משודר מחדש בעוצמה מלאה. כתוצאה מכך, טווח הכיסוי האלחוטי של הרשת גדל. חשוב לציין שה-AP המשמש כ-repeater אינו מחובר באמצעות כבל תקשורת לאף אלמנט ברשת. החיבור היחידי שלו הוא לרשת החשמל. השרטוט הסכמטי משמאל מסביר זאת באופן גרפי. בחלק העליון של השרטוט משמאל מתואר נתב אלחוטי הפועל ברדיוס כיסוי המסומן בכחול. את רדיוס הכיסוי הזה ניתן להרחיב ידי הוספת AP ששטח הכיסוי שלו מסומן באדום. כיוון שיש חפיפה בשטח הכיסוי של הנתב ושל ה-AP, ה-AP קולט את השידור של הנתב ומשדר אותו מחדש. כתוצאה מכך, המחשב המחובר באופן קווי לנתב יכול "לראות" את המחשב הנייד המחובר באופן אלחוטי אל ה-AP. ללא שימוש ב-AP, המחשב הנייד היה נמצא מחוץ לטווח הכיסוי של הנתב ולא היה קשר בינו לבין המחשב הקווי. הערות חשובות 1. החלק הראשון של המדריך מתמקד בחיבור אלחוטי של AP לנתב אלחוטי קיים. הסבר כיצד לחבר AP לנתב אלחוטי באמצעות כבל רשת ניתן למצוא בסוף המדריך בפרק "חיבור נתב אלחוטי חדש לנתב אלחוטי קיים באופן קווי". AP המחובר לנתב באמצעות כבל משמש כ-bridge אלחוטי ולא כ-repeater. 2. כדאי לזכור שכל repeater (כלומר נתב המשמש כ-AP או AP אמיתי), מקריב מחצית ממהירות רוחב הפס הכללית. זאת כיוון שה-repeater והנתב אינם יכולים לשדר ולקלוט בו זמנית. כלומר כאשר תחנה משדרת אל הנתב דרך repeater, היא בפועל משדרת אל ה-repeater, נכנסת למצב המתנה ואז ה-repeater משדר לנתב. המשמעות היא שבמחצית מהזמן התחנה אינה משדרת כלל ובפועל קצב התעבורה ממנה ואליה (ה-throughput שלה) קטן בחצי. בשורה התחתונה, הקצב האיטי של החיבור האלחוטי הופך לעוד יותר איטי... 3. תקן ה-WiFi תומך בשרשור נתבים באופן אלחוטי רק בהצפנת WEP. שרשור נתבים בהצפנה גבוהה יותר (WPA או WPA2) הוא NICE TO HAVE ואין בו חוקיות אמיתית או הוראות שמצליחות תמיד. ברוב המוחלט של המקרים, שרשור נתבים שאינם זהים תחת הצפנת WPA לא יצליח.
למה להשתמש בנתב כ-AP? למרות שבשוק קיימים מכשירים שהם AP אמיתיים, כלומר מכשירים שכל עצם קיומם הוא להוות נקודת גישה, אני ממליץ לרכוש נתב ולהשתמש בו כ-AP ולא לרכוש AP אמיתי. יש לכך מספר סיבות:
WDS כאשר עומדת על הפרק רכישת נתב שישמש כ-AP, חובה לבחור נתב התומך ב-WDS. באמצעות WDS ניתן להרחיב את היכולת האלחוטית של הרשת בצורה יחסית קלה ופשוטה. אם הנתב האלחוטי אינו תומך ב-WDS הוא בדרך כלל לא יכול לשמש כממסר אלחוטי (repeater). אי לכך, עליך לוודא היטב במפרט של הנתב או על ידי שאלה מפורשת בפורום אם הנתב תומך ב-WDS. רכישת נתב שאינו תומך ב-WDS עלולה להתברר בסופו של דבר כאכזבה קשה. דרך אגב -- גם אם אתה קונה נתב אלחוטי חדש שלא למטרות שימוש כ-AP, כדאי מאוד שתהיה לו תמיכה ב-WDS. המלצה לגבי רכישת נתב שישמש כ-AP: למרות ש-WDS הוא סטנדרט בין לאומי, היישום שלו שונה מיצרן נתבים אחד למשנהו. לכן אני ממליץ לרכוש את הנתב שישמש כ-AP מאותו יצרן של הנתב הקיים ברשותך. אם דגם הנתב הקיים ברשותך תומך ב-WDS עדיף לרכוש את אותו דגם בדיוק -- זה יבטיח תאימות גבוהה יותר ביישום ה-WDS. אם הדבר אינו אפשרי, כדאי מאוד לרכוש נתב העושה שימוש באותה ערכת שבבים אלחוטית של הנתב הקיים. אז מה זה בדיוק WDS? WDS (ראשי תיבות של Wireless Distribution System) הוא סטנדרט בין לאומי המגדיר כיצד אלמנטים אלחוטיים (נתב, AP או כרטיסי רשת אלחוטי) יכולים לתקשר אחד עם השני על מנת להרחיב את תחומי הכיסוי האלחוטי. באופן פשטני, ב-WDS כל אלמנט אלחוטי ברשת (כאמור: נתב, AP או כרטיס רשת אלחוטי) יכול להיות באחד משלושה מצבים:
ב-WDS כל האלמנטים האלחוטיים משדרים באותו ערוץ תקשורת ועושים שימוש באותה שיטת הצפנה, תוך התבססות על כתובות ה-MAC ולא על כתובות ה-IP. באופן עקרוני, אין מגבלה על כמות ה-RELAY שניתן ליישם ברשת על מנת להגדיל את טווח הכיסוי שלה. הדבר היחידי שיש לקחת בחשבון הוא שהוספת כל RELAY מקטינה בחצי את קצב התקשורת האפקטיבי (throughput) ברשת. כלומר קצב התקשרות האפקטיבי בין מחשב לנתב כאשר בדרך יש שני AP המשמשים כ-repeater יהיה סביב 10Mbps.
איך מגדירים נתב התומך ב-WDS כ-Repeater? זוהי שאלה מצוינת. ראשית, ולפני הגדרת הנתב החדש כ-repeater יש קודם כל לברר אם הנתב הקיים תומך ב-WDS. אופן ההגדרה של הנתב החדש תלויה בתשובה לשאלה זו. אם הנתב הקיים תומך ב-WDS ההגדרה מתבצעת על פי העקרונות הבאים:
בכל מקרה, רצוי להיעזר בתיעוד המגיע עם הנתב עצמו על מנת לבצע את ההגדרות. במקרה והנתב הקיים אינו תומך ב-WDS, אופן ההגדרה של הנתב החדש כ-repeater תלויה בדגם הנתב עצמו. באופן עקרוני, יש להיכנס למסך הגדרות הרשת האלחוטית בתפריטי הנתב החדש ולהגדיר אותו כ-repeater שאינו עושה שימוש ב-WDS ולהמשיך משם על פי האמור במדריך למשתמש של הנתב.
חיבור נתב אלחוטי חדש לנתב אלחוטי קיים באופן קווי
לחיבור נתב אלחוטי חדש לנתב אלחוטי קיים באופן קווי ישנם שני יתרונות בולטים: 1. לא נדרשת חפיפה אלחוטית בין ה-AP לנתב והמרחק ביניהם יכול להגיע עד ל-100 מטר - אורך כבל הרשת המקסימאלי. 2. קצב החיבור לא יקטן בחצי זאת כיוון שכל נקודה אלחוטית פועלת באופן עצמאי והקשר ביניהן מתבצע על גבי כבל הרשת ולא באופן אלחוטי. בנוסף, השיטה המתוארת כאן מתאימה גם לנתבים אלחוטיים שאינם תומכים ב-WDS כיוון שהיא אינה משתמשת בסטנדרט זה לצורך החיבור בין הנתבים.
הערות: 1. על מנת למנוע הפרעות הדדיות, ערוצי השידור של שני הנתבים חייבים להיות שונים. על מנת לאפשר נדידה בין הנתבים (roaming) ה-SSID של הנתבים, מנגנון ההצפנה והסיסמא צריכים להיות זהים. 2. את הגדרות ה-DMZ, ה-UPNP ופתיחת הפורטים יש לבצע רק בנתב שמחובר למודם. בנתב שמשמש כ-AP אין חשיבות למצב ההגדרות הללו.
|
||
|
מבוסס על תבנית של חברת |
NetCHEIF Articles © 2020 |