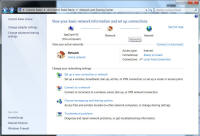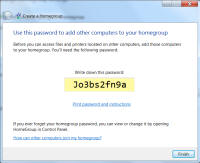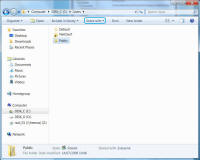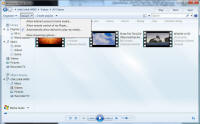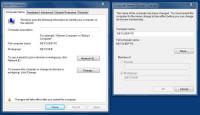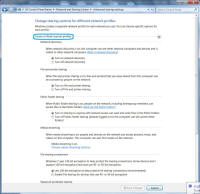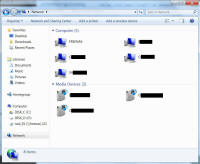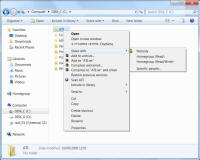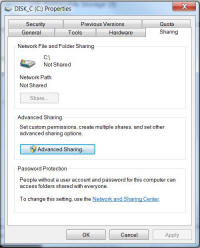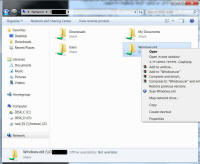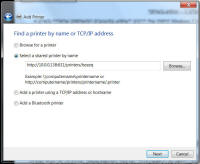|
|
מושגי יסוד
מדריכים נוספים בתחום זה: |
הקמת רשת ושיתוף משאבים ב-Windows 7 חלקים ממאמר זה נתרמו על ידי roy m ועל כך תודתי. מבוא מערכת ההפעלה Windows 7 של מיקרוסופט זוכה להצלחה גדולה בזכות יציבותה והתכונות החדשות שלה. בין שאר החידושים שאפשר למצוא ב-Windows 7 היא שיטה חדשה להקמת רשת ביתית ושיתוף משאבים. מדובר בקונספט חדש שמטרתו לפשט עד מאוד את הדרך בה משותפים משאבים (כוננים, מדפסות, קבצים, סרטי וידאו וקבצי אודיו) בין המחשבים ברשת.
באמצעות ה-HomeGroup ניתן עתה לבצע את השיתוף בלחיצת עכבר אחת, כאשר כל ההגדרות המורכבות מתבצעות באופן אוטומטי מאחורי הקלעים.
כיצד מגדירים HomeGroup ב-Windows 7?
הערה: לחיצה על כל תמונת מסך, תציג אותה בחלון נפרד באופן מלא. עתה יוצג בפניך אשף (Wizard) בין שני שלבים. בשלב הראשון כל מה שיש לעשות זה ללחוץ על הכפתור ה-Create HomeGroup. בשלב השני תוצג בפניך רשימת סוגי הקבצים שניתן לשתף במסגרת ה-HomeGroup. ברירת שתוצג בפניך כוללת את כל סוגי הקבצים, פרט למסמכים (Documents). אני ממליץ לשתף גם סוג זה של קבצים. עתה יש ללחוץ על הכפתור Next.
בכל שאר המחשבים ברשת הביתית, בהם מותקנת Windows 7 יש להקליד סיסמא זו על מנת להצטרף ל-HomeGroup. על מנת לצרף מחשב נוסף ברשת הביתית ל-HomeGroup יש להיכנס ל-Control Panel ולבחור ב-Network and Sharing Center. בחלון שיפתח יש לבחור באופציה Join HomeGroup ולהקליד את הסיסמא שצוינה לעיל. במחשב בו נוצר ה-HomeGroup ניתן לשנות את הסיסמא לערך משמעותי יותר על ידי לחיצה על ה-HomeGroup (בצד שמאל למטה של המסך הראשי של ה-Network and Sharing center) ולבחור באופציה Change HomeGroup Password. יש לשים לב ששינוי הסיסמא במחשב בו נוצר ה-HomeGroup תחייב את עדכונה בכל שאר המחשבים ברשת.
כיצד משתפים מידע ב-HomeGroup?
הוספת והסרת מחיצות מה-HomeGroup מתבצעת על ידי שימוש בכפתור "Share with" המופיע בכל חלון בו מוצגים קבצים ומחיצות. באופן זה, על ידי שימוש בכפתור אחד ניתן לשתף מידע בקלות ובמהירות. לאחר הגדרת השיתוף ניתן לבצע פעולות מתקדמות בין המחשבים המשותפים כמו למשל לנגן סרטים ומוסיקה אשר מצויים על מחשב אחד – במחשב אחר ברשת.
סימון האפשרות השניה יאפשר "דחיפת" קבצי מדיה ממחשבים אחרים אל המחשב שלך והאפשרות הראשונה תאפשר את השיתוף מעל גבי רשת האינטרנט. כל האפשרויות מופיעות בתמונה משמאל. לאחר מכן, באמצעות ה-File Explorer של ה-Windows Media Player במחשב אחד ניתן לדפדף בספריות המדיה של מחשב אחר ולנגן בו את קבצי המדיה של אותו מחשב מרוחק. כך לדוגמא ניתן לראות בתמונה משמאל, כיצד ממחשב אחד מבוצע דפדוף בספרית המדיה של מחשב אחר המתחיל באות o.
ומה לגבי שיתוף עם מחשבים המריצים מערכות הפעלה אחרות? קונספט ה-HomeGroup קיים רק ב-Windows 7 ולפיכך מיד מתעוררת השאלה מה לגבי שיתוף מידע בין Windows 7 לבין Windows XP. מסתבר שהשיתוף בין שתי מערכות ההפעלה אפשרי, אבל דורש הן בצד ה-Windows 7 והן בצד ה-Windows XP מספר שלבים במפורט להלן.
שלב 1 -- קביעת שם אחיד ל-Workgroup בין המחשבים השונים ב-Windows XP יש ללחוץ באמצעות הכפתור הימני של העכבר על My Computer ("המחשב שלי") ובתפריט שיפתח יש לבחור ב-Properties ("מאפיינים"). יפתח חלון בו יש לבחור בלשונית (TAB) שנקראת Computer Name ("שם מחשב") וללחוץ על הכפתור Change Name ("שנה שם"). יש לקבוע את שם קבוצת העבודה ולאשר. תאור מפורט כולל תמונות ניתן למצוא כאן. הערה: לכל מחשב ברשת צריך להיות שם ייחודי.
בתפריט שיפתח יש ללחוץ על Properties ("מאפיינים") ובחלון שנפתח, תחת הכותרת "Computer Name, Domain and Workgroup Settings" יש ללחוץ על ה-link שנקרא Change Settings . בחלון שיפתח יש לקבוע בשורת ה-Workgroup שם זהה לנבחר ב-Windows XP.
שלב 2 -- אישור שיתוף קבצים ומדפסות בחלונות 7
בחלון שיפתח, יש ללחוץ על Change Advance Sharing Settings המופיע בצד שמאל למעלה. יפתח החלון הבא. בחלון זה יש לוודא, שתחת Home or Workgroup, כל האפשרויות הראשונות ברשימה מסומנות, פרט ל-Password Protected Sharing שצריך להיות ב-OFF. רק במידה ויש צורך להגביל משתמש מסוים מלהיכנס לשיתוף, ניתן לעשות זאת על ידי בחירה באפשרות ON תחת "Password Protected Sharing".
שלב 3 -- וידוא השיתוף
בתמונה משמאל ניתן לראות את המחשבים ברשת הביתית שלי. שמות המחשבים צונזרו מטעמי צנעת הפרט.
שלב 4 -- שיתוף המשאבים
אחרי הלחיצה על Share With ישנן שתי אפשרויות. באפשרות הראשונה, הפשוטה יותר, שתוצג במקרים בהם מעוניינים לשתף תיקיה בודדת, יפתח תפריט עם 4 אפשרויות. בתפריט זה ניתן לבחור באופן מידי שיתוף לקריאה בלבד או שיתוף לקריאה וכתיבה. במידה ורוצים לבטל שיתוף קיים, יש כמובן לבחור באופציה הראשונה.
האפשרות השניה, המורכבת יותר, תוצג במקרים בהם מעוניינים לשתף כונן שלם. במקרה זה, לחיצה על Share With תפתח חלון בו יש לבצע את הגדרת השיתוף. בחלון זה ניתן לתת לשיתוף שם, להגדיר את הכמות המקסימאלית של משתמשים שיכולים להתחבר לשיתוף וכיוב'. בתום שלב זה, התיקיות שהגדרתם משותפות וניתן לראות אותן במחשבים המרוחקים.
שלב 5 -- שימוש בשיתוף ב-Windows 7 קיימות שתי דרכים לשימוש במשאבים המשותפים שהוגדרו בשלב 4.
ב-Windows 7 ניתן גם לשתף כונני רשת ומדפסות המחוברים לנתב או לשרת. באמצעות לחיצה כפולה הנתב או שרת בחלון ה-Network ניתן להגיע לכל השיתופים הללו.
ב-Windows XP שיתוף ושימוש במשאבים נעשה באופן המוסבר במפורט במדריך "שיתוף משאבים ברשת ביתית". מידע מפורט לגבי שיתוף משאבים בין Windows 7 לבין Windows XP ניתן גם למצוא בלינקים הבאים: 2. מיקרוסופט
|
||
|
מבוסס על תבנית של חברת |
NetCHEIF Articles © 2020 |


 קונספט חדש זה מבוסס על מנגנון הקרוי
קונספט חדש זה מבוסס על מנגנון הקרוי