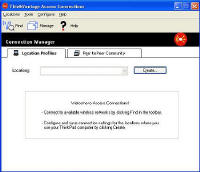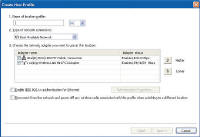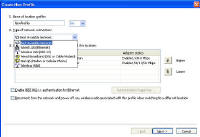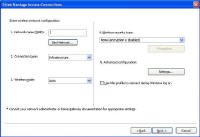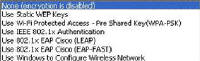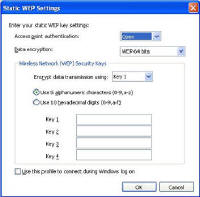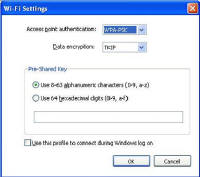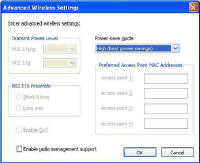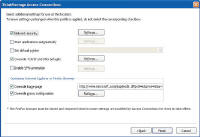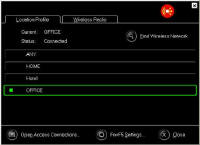|
|
מושגי יסוד
מדריכים נוספים בתחום זה: |
שימוש בתוכנת מדריך זה נתרם על ידי dudster ועל כך תודתי.
מבוא מדריך זה מסביר את אופן השימוש בתוכנת ThinkPad Access Connections המפעילה את הכרטיס האלחוטי במחשבי IBM ו-LENOVO. הבעיה העיקרית של תוכנה זו היא שהיא משתלטת על החיבור האלחוטי ומבטלת את האפשרות להשתמש ב-WZC המובנה בתוך Windows. באמצעות הגדרת פרופיל ניתן להתגבר על בעיה זו.
הפעלת התוכנה את תוכנת החיבור האלחוטי ניתן לפתוח בארבע דרכים שונות:
הגדרת פרופיל
עם הפעלת התוכנה, יוצג המסך המופיע מצד שמאל. (הערה: ניתן ללחוץ על כל תמונה על מנת להציג אותה בגדול במסך נפרד). במסך זה יש ללחוץ על Create.
בחלון הראשון של האשף ישנם שלושה סעיפים. בסעיף 1, תנו שם כלשהו לפרופיל.
בסעיף 3 יש לסמן ב-V את הכרטיס האלחוטי המותקן במחשב. בחלק התחתון של המסך אין לסמן ב-V את אף אחת מן האפשרויות! עתה, יש ללחוץ על Next.
במידה וה-SSID מוסתר, אין הרבה ברירות ויש להקליד אותו. בסעיפים 2 ו- 3 במסך זה אין לשנות דבר.
יש להקליד את הפרמטרים המתאימים על פי סוג ההצפנה. ניתן להיעזר במדריך אבטחת רשתות אלחוטיות כאן.
בסיום התהליך, נשאל אם נרצה לשמור על הפרופיל ולהחיל אותו. ברור שכן! לאחר מספר שניות ניתן לגלוש באמצעות הכרטיס האלחוטי.
סימני חיווי של התוכנה
|
||||||||||
|
מבוסס על תבנית של חברת |
NetCHEIF Articles © 2020 |