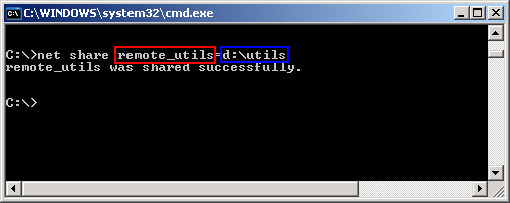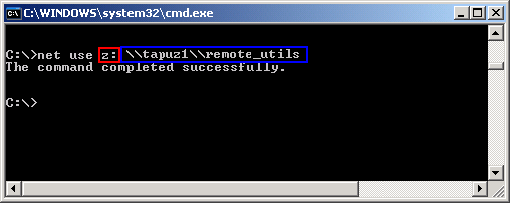|
|
מושגי יסוד
מדריכים נוספים בתחום זה: |
פתרון בעיות בשיתוף משאבים ברשת מחשבים ביתית הקדמה לעיתים, גם לאחר ביצוע מדויק ומלא של כל ההוראות הכתובות במאמר "הקמת רשת מחשבים ביתית ושיתוף משאבים", אנו נתקלים בבעיות שיתוף ושימוש במשאבים ברשת המחשבים הביתית מבוססת Windows. הבעיות הנפוצות ביותר הן חוסר יכולת לראות את כל המחשבים ב-WORKGROUP, אי יכולת ליצור קשר אל משאב ששותף ברשת או קבלת הודעות שגיאה שונות ומשונות דוגמת זו המופיעה להלן.
במאמר זה אנסה לתת כלים ודרכים להתמודד עם הבעיות שתוארו לעיל, אבל ראשית ברצוני להדגיש מספר דברים: הפתרונות המוצעים כאן מובאים "מהקל אל הכבד". כלומר ראשית מוצגים הפתרונות הטריוויאליים ולאחריהם הפתרונות היותר אגרסיביים. יש לבצע את הפתרונות אחד אחד (לא ברצף!!), לבדוק את התוצאות של הביצוע ורק אם אין שיפור במצב יש לעבור לפתרון הבא בתור. הפתרונות המוצעים יוצאים מנקודת ההנחה שהאמור במאמר "הקמת רשת ביתית ושיתוף משאבים" בוצע במלואו ובאופן מדויק. אם לאחר ביצוע האמור במאמר נתקלים בבעיה בשיתוף משאבים, מומלץ לבצע את האמור בו שנית וזאת על מנת לוודא שלא היה כשל בביצוע ההוראות שם. רק אם הבעיות חוזרות על עצמן, יש לפנות לפתרונות הרשומים להלן. הערה 1: בחודש מרץ 2006 הוסף למדריך זה פתרון מספר 2 ושאר הפתרונות מוספרו מחדש. הערה 2: האמור במדריך זה רלוונטי למערכת הפעלה Windows XP. מידע לגבי Windows Vista ניתן למצוא במדריך מבית מיקרוסופט -- כאן. במקרה ומפת הרשת ב-Windows Vista לא מציגה מחשבים עם מערכת הפעלה Windows XP יש לפעול על פי האמור כאן -- http://support.microsoft.com/kb/922120.
פתרון מספר 1
הבעיה הנפוצה ביותר בשיתוף משאבים נובעת בדרך כלל מהעובדה שקיימת תוכנת FIREWALL פעילה במחשבים ברשת. בעיה זו נפוצה במיוחד במערכות ההפעלה Windows XP, ובעיקר ב-Windows XP SP2, בהן קיימת תוכנת FIREWALL מובנית. בהתאם לכך, יש לחלק את לשני מצבים: הרשת הביתית מבוססת על שיתוף של חיבור האינטרנט באמצעות תוכנת ICS (הוראות לכך יש כאן). אם זה המצב, יש לבטל את ה-FIREWALL בתוכנה רק במחשב המשני, כלומר בזה שאינו מחובר למודם ה-ADSL או מודם הכבלים. הרשת הביתית מבוססת על נתב בחומרה. במקרה זה יש לבטל את ה-FIREWALL בתוכנה בכל המחשבים המצויים ברשת. הערה חשובה (במיוחד לבעלי Zone Alarm): במקרה של FIREWALL בתוכנה שאינו מובנה בתוך מערכת ההפעלה Windows XP, במונח "ביטול ה-FIREWALL בתוכנה", הכוונה אינה השעיה של ה-FIREWALL אלא הסרה מלאה באמצעות UNINSTALL של התוכנה. הערה זו מכוונת במיוחד לבעלי תוכנת ה-Firewall של Zone Alarm. השעית תוכנה זו אינה מספיקה ונדרשת הסרה מוחלטת שלה!
פתרון מספר 2 פתרון זה נועד לוודא שאכן המחשב שלך מחובר לקבוצת העבודה המתאימה והוא רלוונטי רק למחשבים המריצים Windows 2000 או Windows XP.
אם ברשותך מחשב המריץ Windows XP יש לבחור בטאב Computer Name. אם ברשותך Windows 2000, עליך לבחור בטאב Network Identification. בשתי מערכות ההפעלה, בחלון שיפתח (דוגמא שלו יש משמאל -- להגדלת התמונה יש ללחוץ עליה), יש ללחוץ על הכפתור Network ID. בשלב זה יפתח לפניך אשף בן מספר שלבים. שני השלבים הראשונים באשף, הם החשובים ביותר!
בסיום שלבי האשף, תתבקש לבצע Reboot למחשב. יש לבצע את ה-Reboot על מנת שהגדרת המחשב ב-workgroup תכנס לתוקף. לאחר ביצוע ה-Reboot יש לחזור לחלון ולוודא ששם ה-workgroup המופיע בו זהה לשם בו בחרתם בשלב הגדרת הרשת הביתית. אם מופיע שם אחר, יש לשנות אותו על ידי לחיצה על כפתור ה-change והקליד בו את שם ה-workgroup הנכון. יתכן שגם לאחר ביצוע שלב זה תצטרכו לבצע reboot.
פתרון מספר 3
ברוב המקרים, כחלק משלב האתחול של המחשב, לפני הצגת החלון הראשי של Windows, מתבקשת הכנסת שם משתמש וסיסמא. במקרה זה יש לוודא ששם המשתמש והסיסמא זהים בכל המחשבים.
אם זה המצב יש לגרום להצגת דרישה זו על ידי ביצוע הפעולות המתוארות כדלקמן: לחץ, באמצעות הכפתור הימני של העכבר, על Network Neighborhood. בתפריט שיפתח בחר במאפיינים. יפתח לפניך חלון הדומה במראהו לזה הנמצא משמאל. בחלק האמצעי של החלון יש לבחור ב-Microsoft Family Logon ולאשר. תוצג לפניך בקשה לביצוע RESTART למחשב. בשלב זה התעלם ממנה.
במקרים הנדירים בהם יש ברשותך מערכת ההפעלה Windows 2000 או Windows XP ולא מוצגת בשלב האתחול בקשה להצגת שם משתמש וסיסמא, יש להגדיר משתמש וסיסמא חדשים. על מנת לבצע זאת יש לפעול כדלקמן:
פתרון מספר 3א' פתרון זה נתרם על ידי rokey33 ועל כך תודתי. הפתרון הזה בא לעזור במקרה ושיתוף המשאבים ברשת הביתית שלכם עובד במערכות הפעלה Windows 2000, Windows XP או Windows 2003 עם מערכת קבצים מסוג NTFS ונועד לפתור את התופעה הבאה -- מכל מחשב ניתן לראות את שאר המחשבים ברשת, אבל לעיתים כאשר מנסים להיכנס למחשב ולהעתיק ממנו קובץ מסוים, נתקלים באחת מ- 2 ההודעות (כפי שמתואר באיורים) שאומרות לכם שאין גישה לאותו משאב כי אין הרשאה או לא הוגדרה הרשאה ע"י מנהל הרשת. לפני שנתחיל בשלבים לביצוע הפתרון עצמו, כדאי לבדוק ולהגדיר את הדברים הבאים:
הקדמה: בפתרון זה אתייחס לשתי האפשריות העיקריות שאיתם תוכלו לנסות לפתור את בעיית ההרשאות : 1. שימוש בממשק של "שיתוף קבצים פשוט". 2. הפעלת חשבון "אורח" (guest) לשם התחברות מרחוק למחשב מקומי + הרשאות מתקדמות. בפתרון 2 גם ניתן ליצור ולהגביל חשבון מקומי ע"י נתינת הרשאות לקבצים אותם אנו רוצים להגביל לשם גישה משינוים או מחיקת קבצים מסוימים. 1. שימוש בממשק של "שיתוף קבצים פשוט" "שיתוף קבצים פשוט" במערכת Windows XP מאפשר להגדיר חמש רמות של הרשאות. רמה 1 היא ההגדרה הפרטית והמאובטחת ביותר ורמה 5 היא ההגדרה הציבורית והמשתנה (לא-מאובטחת) ביותר. ניתן להגדיר רמות 1, 2, 4 ו- 5 באמצעות הממשק "שיתוף קבצים פשוט". לשם כך, לחץ על התיקייה באמצעות הכפתור הימני של העכבר ולאחר מכן לחץ על שיתוף ואבטחה כדי לפתוח את ממשק "שיתוף קבצים פשוט". כדי להגדיר רמה 3, העתק קובץ או תיקייה לתיקיית 'מסמכים משותפים' תחת המחשב שלי. הגדרה זו לא תשתנה כאשר תפעיל או תשבית את "שיתוף קבצים פשוט". ניהול רמות גישה לשיתופים ולקבצים באפשרותך להשתמש ב-"שיתוף קבצים פשוט" כדי להגדיר חמש רמות שונות של גישה לשיתופים ולקבצים:
כברירת מחדל, קבצים המאוחסנים ב-"המסמכים שלי" הם ברמה 2.
בפתרון זה נתמקד ברמות גישה 4 ו- 5 שהן רמות גישה של קבצים המשותפים ברשת ואיתם ניתן להגדיר רמות גישה לכל משאב אשר משתפים ברשת. הגדרה רמת גישה 4 (קריאה): הקבצים משותפים לקריאה לכולם ברשת. כל המשתמשים המקומיים, ובכלל זה החשבון Guest, מורשים לקרוא את הקבצים אך אינם מורשים לשנות את תוכנם. כל משתמש מורשה לקרוא ולשנות את קבציך.
הגדרה רמת גישה 5 (קריאה וכתיבה): כל משתמש (מקומי או מרוחק) מורשה לקרוא, לכתוב, לשנות או למחוק קובץ בתיקייה משותפת ברמת גישה זו. חברת Microsoft ממליצה להשתמש ברמה זו רק עבור רשת סגורה שמוגדרת לה חומת אש. כל המשתמשים המקומיים, לרבות החשבון Guest, מורשים גם לקרוא ולשנות את הקבצים.
2. הפעלת חשבון "אורח" (guest) לשם התחברות מרחוק למחשב מקומי+ הרשאות מתקדמות
ככה בדיוק עושים לשאר משאבי הרשת שאותם אנו משתפים בכל מחשב. זוכרים שאמרנו ש-"בממשק שיתוף קבצים פשוט" יש אפשרות ל- 5 רמות גישה? אז אפשר להגדיר ידנית לכל משאב שאנו משתפים רמות גישה בחוצץ אבטחה וככה להגביר עוד יותר את רמת ההגנה על המשאבים שלנו. ניתן להיעזר במאמר זה ושם לראות את ההגדרות המדויקות עבור כל רמת גישה. הערות: 1. מה קורה כאשר נגשים למחשב ברשת ונתקלים בהודעה של הכנסת סיסמה כאשר חשבון "אורח" מאופשר?
2. כאשר אני לוחץ על תיקיה מסוימת אני מקבל הודעה: "Access is Denied".
3. חשבון guest נועד כדי לאפשר גישה למשתמשים מרחוק בצורה שווה (אותם הרשאות) ולא ניתן להגדיר בעזרתו הרשאות בודדות עבור משתמשים (בשביל זה צריך מערכת דומיין).
4. יש לוודא שבמחשב אליו אנחנו רוצים לגשת מרחוק מתוך הרשת הפנימית, יש הרשאת גישה דרך הרשת ע"י חשבון geust.
מקורות עזר נוספים ובהחלט מומלצים לקריאה: http://www.practicallynetworked.com/sharing/xp_filesharing/index.htm http://support.microsoft.com/kb/304040/he http://www.techspot.com/vb/topic8914.html בהצלחה. אני מקווה שהאמור לעיל יפתור את הבעיה הזאת.
פתרון מספר 4
בשלב זה ננסה לפנות למחשב השני על ידי כתיבת שמו או כתובת ה-IP שלו ב-FILE EXPLORER של המחשב שלנו. ההדגשה היא לגבי כתיבת שם המחשב או כתובת ה-IP שלו ב-FILE EXPLORER ולא ב-INTERNET EXPLORER. יש לבצע זאת על ידי פתיחת כונן C (לדוגמא מה-MY COMPUTER) ואז בשורת הכתובת במקום C יש לכתוב את שם המחשב השני או כתובת ה-IP שלו עם \\ לפני השם או הכתובת -- לדוגמא TAPUZ\\ או 192.168.0.100\\ -- יש לשים לב שה-\\ מופיע לפני השם / הכתובת. (ראה שני צילומי מסך מצורפים).
אם לא מופיעים המשאבים של המחשב השני, יש לוודא את יעילות פתרון זה על ידי הקלדת שם המחשב העצמי או כתובת ה-IP העצמית (כלומר של המחשב שלך). במקרה זה יופיעו לפניך המשאבים שלך. אם לא יופיעו המשאבים שלך, קיימת בעיה בהגדרות המחשב שלך ובמקרה זה יש לחזור ולבדוק שבוצע כל הכתוב במאמר של שיתוף משאבים ככתבו וכלשונו. אם הבעיה ממשיכה יש לבצע בדיקה זו (של הכתובת העצמית) גם במחשב השני. הערה 1:
במחשב מותקנת מערכת הפעלה Windows 98 או Windows ME -- יש ללחוץ, באמצעות הכפתור הימני של העכבר, על Network Neighborhood. בתפריט שיפתח יש ללחוץ על PROPERTIES. בחלון שיפתח יש ללחוץ על ה-TAB שנקרא Network Identification. שם המחשב מופיע בשורה הראשונה. במחשב מותקנת מערכת הפעלה Windows 2000 -- יש ללחוץ, באמצעות הכפתור הימני של העכבר, על MY COMPUTER. בתפריט שיפתח יש ללחוץ על PROPERTIES. בחלון שיפתח יש ללחוץ על ה-TAB שנקרא Network Identification. שם המחשב מופיע בשורה הראשונה. במחשב מותקנת מערכת הפעלה Windows XP -- יש ללחוץ, באמצעות הכפתור הימני של העכבר, על MY COMPUTER. בתפריט שיפתח יש ללחוץ על PROPERTIES. בחלון שיפתח יש ללחוץ על ה-TAB שנקרא Computer Name. שם המחשב מופיע בשורה הראשונה. הערה 2:
פתרון מספר 5 ברוב המקרים אין צורך להשתמש בפתרון המוצג להלן (פתרון מספר 5) כיוון שרוב רובן של הבעיות הנוצרות במהלך שיתוף המשאבים תיפתרנה על ידי ביצוע של אחד מהשלבים הקודמים. אם הגעת לפתרון זה כיוון שאף אחד מהפתרונות הקודמים לא סייע לך, מומלץ מאוד לפני ביצוע האמור להלן, לוודא פעם נוספת שכל האמור במאמר על שיתוף משאבים ברשת ביתית בוצע במלואו ושכל הפתרונות הקודמים נוסו באופן מלא (1 עד 4). במסגרת פתרון זה נבצע שיתוף משאבים בצורה שונה, על ידי הגדרת אות כונן (drive) למשאב רשת. יש לבצע כדלקמן:
אם כל ההגדרות שלך נכונות -- השיטה הזו חייבת לעבוד. אם לא -- יש לך בעיה בהגדרות.
פתרון מספר 6 הפתרון המוצג להלן אינו מהווה פתרון בפני עצמו ואינו משמש שלב נוסף ומתקדם יותר במערכת הפתרונות לבעיית שיתוף המשאבים. הפתרון הרשום להלן מהווה הרחבה והשלמה של פתרון מספר 5 והוא מציג דרך נוספת בה ניתן לשתף ולהשתמש במשאבים. הדרך המוצגת להלן פועלת באותן דרכים ומשיגה את אותן תוצאות שהוצגו בפתרון מספר 4, אך היא עושה זאת תוך שימוש בפקודות הנרשמות בחלון DOS. יש להדגיש שאם הפתרון שהוצג בשלב 4 לא סייע לפתרון הבעיה, גם המוצג להלן לא יפתור את הבעיה כיוון שמה שמוצג כאן היא דרך שונה להשגת אותו אפקט של הפתרון הקודם. היתרון של שימוש בדרך זו הוא שניתן ליישמה בכל מערכות Windows באותה דרך ואין צורך לזכור עבור כל גירסא של מערכת הפעלה תחת איזה חלון ובאיזה תפריט יש לשתף ולהשתמש במשאבים. ניתן לראות פתרון זה כהרחבה למתעניינים ברשתות ביתיות אשר רוצים ללמוד דרכים נוספות ושונות. תזכורת -- איך מגיעים לחלון DOS:
שיתוף משאב: על מנת לשתף את המחיצה הקרויה Utils הנמצאת בכונן D ולתת לה את השם הרישתי remote_utils יש לרשום את הפקודה: net share remote_utils=d:\utils (ראה צילום מסך להלן). אם הכול יעבוד כשורה תקבל הודעה על הצלחת ביצוע הפקודה. מרגע זה קיים ברשת משאב בשם remote_utils המייצג את המחיצה d:\utils במחשב בו הורצה פקודת ה-net share. השם המוקף באדום הוא השם הידוע ברחבי הרשת (הייצוג החיצוני), כאשר בכחול מופיע המשאב המקומי (הייצוג הפנימי). בכל הרשת יכול להיות מופע אחד בלבד של הייצוג החיצוני, כלומר לא ניתן לתת למשאב אחר את אותו שם חיצוני. לעומת זאת ניתן לייצג את אותו משאב מקומי תחת מספר שמות חיצוניים שונים.
שימוש במשאב: על מנת להשתמש במשאב רשת, יש לתת בכל מחשב בו נדרש שימוש במשאב פקודה, הכוללת את שם המשאב ואת שם המחשב (או כתובת ה-IP של המחשב) בו ממוקם המשאב. לדוגמא: net use z: \\tapuz\remote_utils. פקודה זו מציינת שהמשאב remote_utils אשר הוגדר במחשב ששמו tapuz ייוצג על ידי אות הכונן Z במחשב בו הורצה הפקודה. על מנת להפוך את ההגדרה לקבועה כך שהיא תופיע בכל כניסה למחשב יש להוסיף את הפרמטר persistent/ אחרי פקודת ה-net use -- כלומר היא תראה כך: net use z: \\tapuz\remote_utils /persistent. הפרמטר הזה מקביל לסימון בשורה reconnect at logon שהוזכרה בפתרון מספר 4 לעיל. בתמונת המסך להלן :Z הוא הייצוג הפנימי של משאב הרשת remote_utils.
מידע נוסף ומפורט על הפקודה net use מופיע כאן. מידע נוסף ומפורט על הפקודה net share מופיע כאן. מידע כללי נוסף על הפקודה net מופיע כאן. נכתב ופורסם על ידי cheif, ינואר 2005. הערות והארות יש לשלוח במערכת המסרים של תפוז.
|
||
|
מבוסס על תבנית של חברת |
NetCHEIF Articles © 2020 |


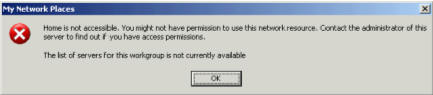
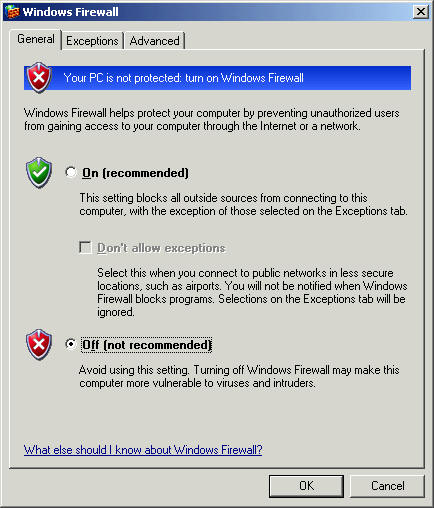
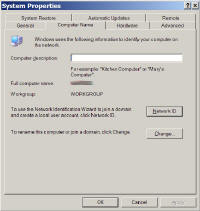
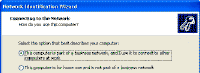
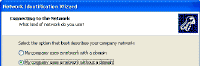
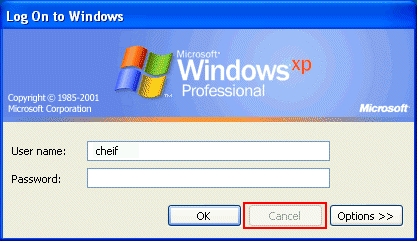 רק
אם פתרון מספר 2 לא עזר -- יש לנסות פתרון זה. בשלב זה יש לוודא ששם המשתמש והסיסמא
בהם נעשה שימוש ברשת הביתית, זהים בכל המחשבים ברשת. יש לשים לב שהכוונה כאן היא
לשם משתמש וסיסמא ברמת Windows ולא לאלה ברמת ספק האינטרנט (ISP).
רק
אם פתרון מספר 2 לא עזר -- יש לנסות פתרון זה. בשלב זה יש לוודא ששם המשתמש והסיסמא
בהם נעשה שימוש ברשת הביתית, זהים בכל המחשבים ברשת. יש לשים לב שהכוונה כאן היא
לשם משתמש וסיסמא ברמת Windows ולא לאלה ברמת ספק האינטרנט (ISP). 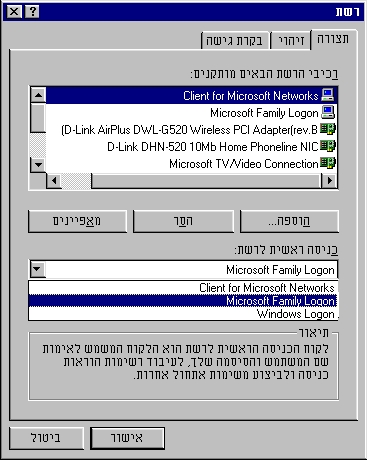 לעיתים,
וברוב המקרים זה קורה במערכות ההפעלה Windows 98 ו-Windows ME, לא מוצגת בפניך בקשה
להקלדת שם משתמש וסיסמא ברמת Windows.
לעיתים,
וברוב המקרים זה קורה במערכות ההפעלה Windows 98 ו-Windows ME, לא מוצגת בפניך בקשה
להקלדת שם משתמש וסיסמא ברמת Windows. 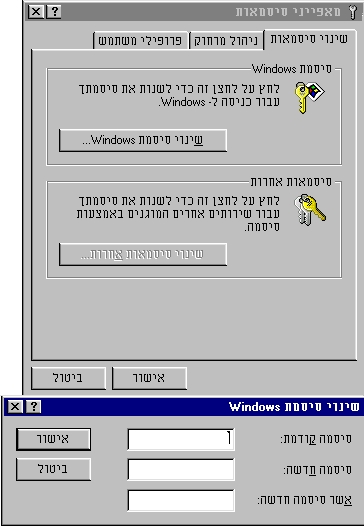 פתח
את ה-Control Panel ובחר ב-Passwords (סיסמאות). יפתח לפניך חלון הדומה במראהו לזה
המופיע בצד שמאל.
פתח
את ה-Control Panel ובחר ב-Passwords (סיסמאות). יפתח לפניך חלון הדומה במראהו לזה
המופיע בצד שמאל. 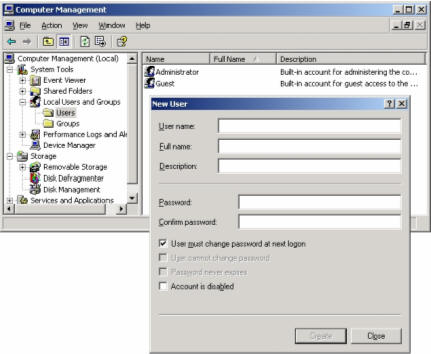
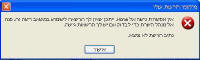

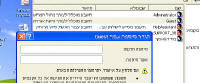
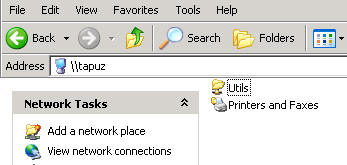 יש
לגשת לפתרון זה רק אם פתרונות מספר 3 ו- 3א' לא סייעו בפתרון הבעיה.
יש
לגשת לפתרון זה רק אם פתרונות מספר 3 ו- 3א' לא סייעו בפתרון הבעיה. 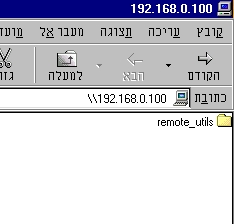 אם
הכול יעבוד כמו שצריך בחלון שיפתח יראו כל המשאבים ששותפו במחשב השני. במקרה זה יש
לבצע לחיצה כפולה (Double Click) על המשאב ולהשתמש בו כרגיל.
אם
הכול יעבוד כמו שצריך בחלון שיפתח יראו כל המשאבים ששותפו במחשב השני. במקרה זה יש
לבצע לחיצה כפולה (Double Click) על המשאב ולהשתמש בו כרגיל. 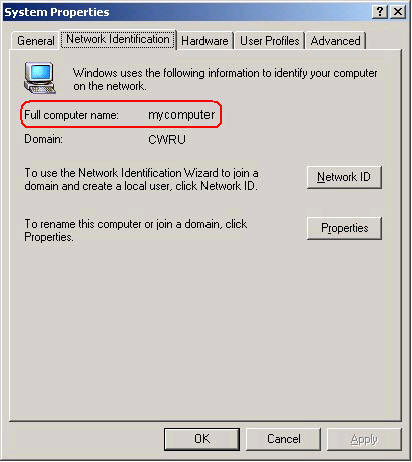 על
מנת למצוא את שם המחשב יש לפעול כדלקמן:
על
מנת למצוא את שם המחשב יש לפעול כדלקמן: 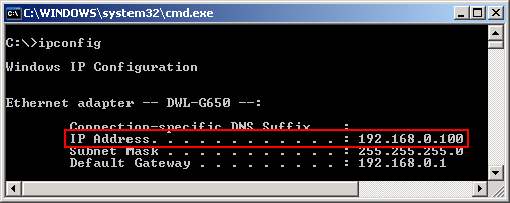 על
מנת למצוא את כתובת ה-IP של המחשב שלך יש לבצע בחלון DOS את הפקודה IPCONFIG. העזר
בהוראות להלן ובתמונת המסך המופיעה אחריהן.
על
מנת למצוא את כתובת ה-IP של המחשב שלך יש לבצע בחלון DOS את הפקודה IPCONFIG. העזר
בהוראות להלן ובתמונת המסך המופיעה אחריהן. 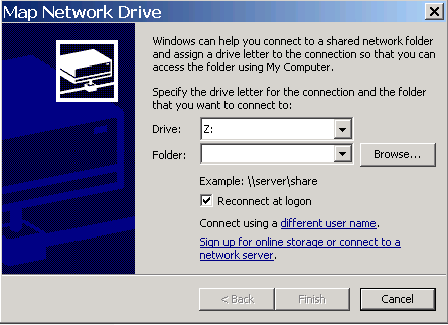 במחשב
בו נמצא המשאב, יש לשתף אותו על פי הרשום בסעיף 5 במאמר שיתוף המשאבים. שם לב שיש
לפעול שם על פי סוג מערכת ההפעלה המותקנת במחשב בו נמצא המשאב.
במחשב
בו נמצא המשאב, יש לשתף אותו על פי הרשום בסעיף 5 במאמר שיתוף המשאבים. שם לב שיש
לפעול שם על פי סוג מערכת ההפעלה המותקנת במחשב בו נמצא המשאב.